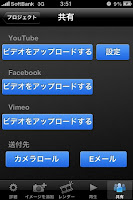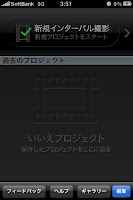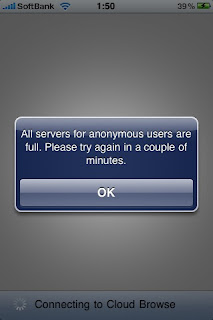アプリをアンインストールしたりすると今までみたログファイルが消えてしまいます。
http://www.i-funbox.com/ (i-FunBox)
バックアップするのにこの無料のソフトを使用します。
このサイトの下の方にある日本語という所をクリックすると日本語版のiFunBoxをダウンロードすることができます。
ダウンロードしたら、解凍をしてソフトを起動します。
iPhoneとパソコンをUSBケーブルで繋ぎます。
繋ぐとi-FunBoxがiPhoneを認識します。
iPhoneをクリックしてファイルの検索をします。
BB2Cと入力して検索をします。
検索結果がこんな風にでます。
含まれるフォルダのApplications/C7505 この部分を覚えて下さい。
Applications/C7505この部分は人によって数字が違うかもしれません。
左側のメニュー Rawファイルシステム→User→をクリックして下さい。
そしてさっき覚えたC7505を探してください。
ファイル名順にソートされているので探しやすいと思います。
C7505を見つけたらクリックしてフォルダーを開きます。
そのフォルダーの中にあるDocumentsを開きます
その中にあるlog_から始まるファイルがBB2Cのログファイルになります。
log_のファイルを全部選択してPCにコピーをしましょう。
これでログファイルをバックアップは終わりです。